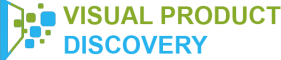Google Images Identification has what it takes to boost your image search process. Check out this post.
Google Images Identification Guide: Image-Recognition Mobile App Overview
The Google Goggles app is an image-recognition mobile app that utilizes visual search technologies to identify things using the camera of a mobile device. Users may photograph a physical object, and Google will search for and get information about the image.
The Google Goggles smartphone app can do the following:
- Recognize historical landmarks and provide information about them.
- Barcodes and QR codes may scan.
- Recognize books, CDs, artwork, logos, and other two-dimensional items.
- Scan business cards to add contacts.
- Recognize and search for comparable products on Google
- Sudoku puzzles solve.
- Text in another language translated.
Google Function
For tourists visiting foreign-speaking nations, the Google Goggles translate function may translate foreign text (such as a restaurant menu). This is a really useful tool for individuals who have a strong desire to travel.
Install the Google Goggles Mobile App.
There is an Android Google Goggles app, which downloads from the Google Play Store, and an iPhone Google Goggles app. Both app downloads are completely free. There is currently no Google Goggles for PC option; instead, a mobile device does require.
Try viewing the Google Goggles video on YouTube for additional information about Google’s mobile image-recognition software.
How can I use Google Lens to recognize objects?
Google Lens is an image recognition technology that works with Google Assistant to help you navigate the real world.
It uses to recognize photos on your camera and learn more about landmarks, locations, plants, animals, goods, and other items. It can also scan and automatically translate text.
How to Make Use of Google Lens
Before you can use Google Lens, make sure you’ve downloaded the software from the Google Play store on your phone. Also, bear in mind that it is only available to Android phone owners (unless you use Google Photos, which you can find instructions for at the bottom).
Once that’s done, here’s how to use it to recognize photos on an Android phone using Google Assistant:
- Open Google Assistant by long-pressing the home button.
- In the bottom-right corner of the screen, tap the compass icon.
In the lower right corner, press the compass button.
Business Insider/Devon Delfino
- Tap the camera symbol, which is situated in the bottom-center of the screen, to the left of the microphone icon.
At the bottom of the screen, press the camera button.
Business Insider/Devon Delfino
- If you’re using Google Lens for the first time, you need to hit “Get Started” to proceed.
To activate Google Lens, click “Get started.”
Business Insider/Devon Delfino
- Tap the search button in the bottom-center area of the screen to take a snapshot of whatever you want Google Lens to identify.
When you take a photo, and Google Lens recognizes it, you’ll get a list of pertinent information about it.
Depending on your photo, you may use the document symbol to scan text, the character icons to translate text, the shopping cart for purchasing information. Also, it includes the fork and knife icon for restaurants to access the tool’s additional functions.