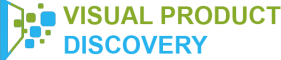Apple Face Recognition Picture has what it takes to search images faster than before. Check out this post to find out more.
Apple Face Recognition Picture: Use iPhone For Image Search
The Images app detects and groups individuals in your photos based on their faces. You may identify the individuals in your photographs, mark your favorites, and do various other things.
This is how it works:
The Images app analyzes your photos to help you easily identify the people, places, and objects in them. You can view a Memory movie of your photographs, depending on how many you have. When you enable iCloud Photos, the individuals you favorite or Name are synced across your Apple devices.
Look for someone in the People album.
The Photos app organizes the People album in the Photos app. For each individual your gadget identifies, you’ll see a thumbnail of their face. To find someone in your People album, do the following:
Launch the Photos app.
Select the Albums option.
If you named someone in the Photos app, you could find them on the Search tab as well. Hit Search and enter the person’s Name.
Add a new person to the People album.
Swipe up to view a thumbnail of the individual under People after opening a photo of the person you wish to add.
Tap the thumbnail, then Add Name and type or tap the person’s Name if it appears.
Then, touch Next, and finally, tap Done.
Put a face to a name.
Photos propose names from your Contacts, but you may also manually add a name to someone in your People album: Here’s how to do it:
Open the People album, then tap the thumbnail of the individual you’d want to name.
At the top of the screen, tap Add Name.
If the person’s Name appears, click it or finish typing it.
Then, touch Next, and finally, tap Done.
Combine two photographs of the same individual.
Within your People album, the same individual may be recognized in more than one group. Select, then tap all of the thumbnails that show the same individual to combine all of the images into one group. Tap Merge in the lower-right corner. If you give two groups the same Name, they will connect.
In the People album, use “Suggest Less.”
You may have the Photos app recommend specific individuals less frequently in iOS 14. This changes how the Pictures app curates your Memories, Featured photographs, and the photos you view in the Photos widget – you’ll see fewer photos of these individuals as a result. Here’s how to do it:
Open the People album and tap the thumbnail of the person you want to see.
Select “Suggest [name] Less.”
To confirm, tap the choice once more.
If you want to advise someone less, you’ll have to change your Memories settings to see that person in the People album again. Go to Settings > Photos, hit Reset Suggested Memories, and then confirm by tapping Reset.
You can delete someone from the People album instead of proposing someone less. Repeat steps 1-2 and selects “Remove [name] from People.” You may reintroduce them whenever you wish.
Favorite individuals
Make the People you use the most a Favorite to make it simpler to find them. If you haven’t yet set any Favorites, the Favorite symbol will appear on the photographs. Tap the Favorite symbol to mark someone as a favorite.
You may also tap the person’s thumbnail, then tap the More option, followed by “Add [name] to Favorites.” As several people simultaneously select Select, tap each person you want to favorite, and then tap Favorite at the bottom of the People album.
Alter a thumbnail image
Photos give a face thumbnail to each individual it identifies. If you wish to alter the thumbnail for someone, you may do so from their picture collection screen. Here’s how to do it:
Tap the individual after opening the People album.
To focus on only the person’s face in each photo, touch Select, then Show Faces.
Tap the image you wish to use.